There are times when it is useful to record an IR from a remote location, while doing the processing at another location. You can use AudioTools Wireless for this application. Here are the full instructions for doing this:
System Setup
Connect iAudioInterface2 to the remote device (iPhone 5C here), and run AudioTools Wireless on that device.
Start AudioTools on the local device (the iPad in this example) and navigate to Impulse Response

Setup AudioTools Wireless
On the remote device, tap Settings on the lower right corner of the screen, select Microphone Settings, and then select the device to calibrate, in this case the iAudioInterface2 microphone.
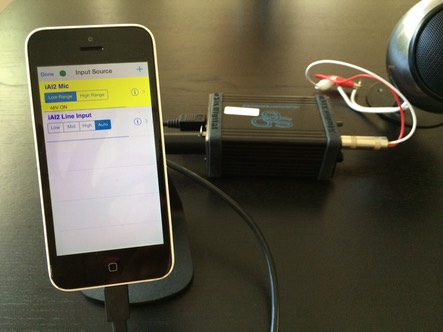
Enter the settings for this microphone, which will be the same settings used in AudioTools. Turn on Phantom Power if your microphone requires it.
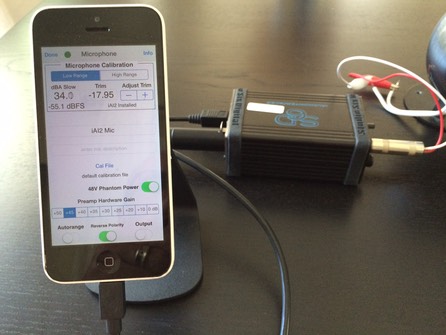
Link the Devices
On the local device running AudioTools, from the Impulse Response screen tap the sine wave icon to bring up the Record IR screen. On this screen, tap the Input Source button to bring up the Input Source selection screen.
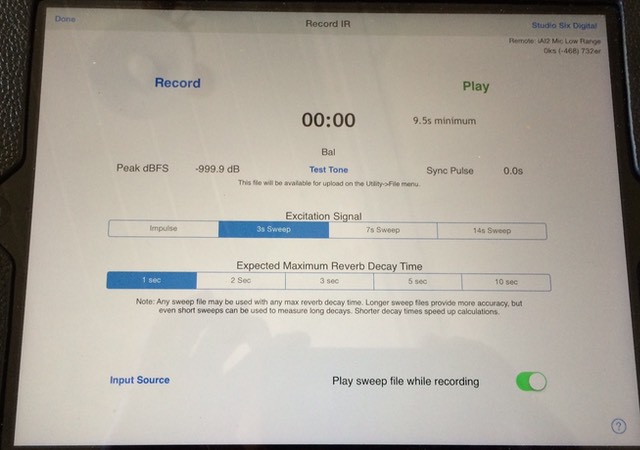
On the Input Source screen, tap the Link button to bring up the AudioTools Wireless link screen.
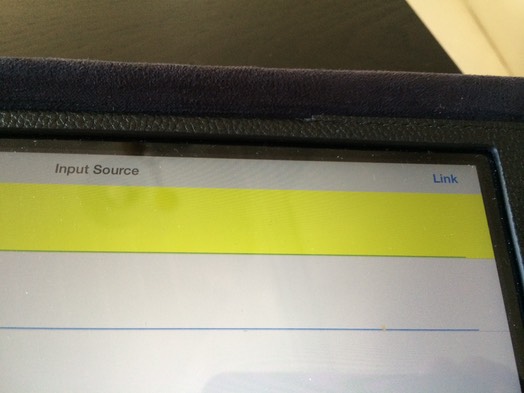
Locate your device by its name in the list, and tap the table entry to select the device. A connect screen will quickly appear, and then you will return to the Input Sources screen.
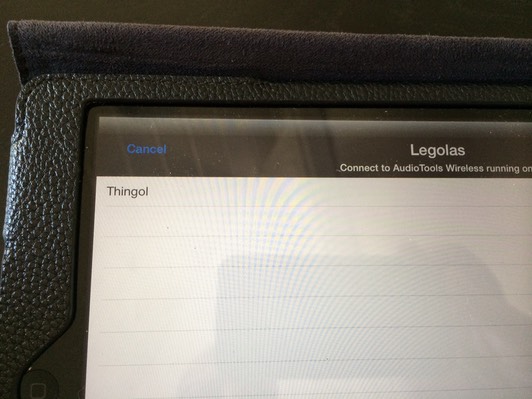
Set Up for Recording the IR
Exit back to the Record IR screen. Make sure “Play chirp file while recording” is turned on. Select the Excitation Signal and Expected Maximum Reverb time as usual
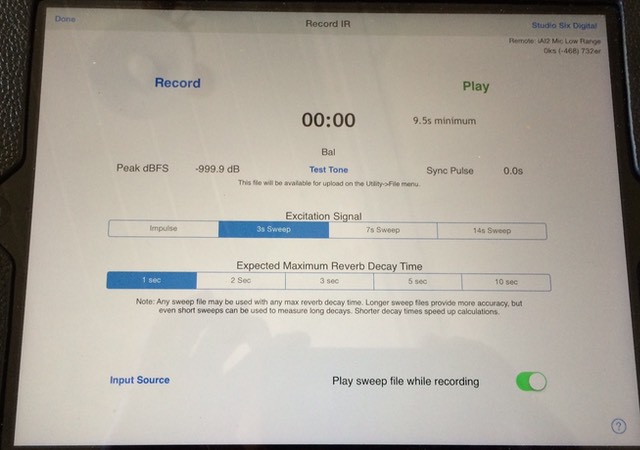
Now you can turn on the test tone and the tone will play locally and remotely, on the iAudioInterface2 connected to the remote device. Adjust levels as needed. Turn off the Test Tone, and now you can tap Record to begin the sine sweep playback.
Note that the first time that the chirp is triggered on the remote device, AudioTools Wireless will need to download it from our server. Thus, the first chirp will not actually run. Once the file has been downloaded, it will be available to play immediately the next time it is required.
Observe the level on the local device in the Record IR screen. When the chirp has completed, Stop the recording and

