Apple supports a mode that allows you to lock your iOS device into running one app, that cannot be interrupted. This is called Guided Access. With Guided Access, you can make your iOS device into a dedicated hardware device that is running one specific app.
New: See our description of Single-App Mode, for the ultimate way to set up an iOS device for remote management and to run
Guided Access always prevents things like operating system update notifications and running other apps, so we recommend that it always be used when running something like SPL Graph or Dual SPL Traffic Light for long periods of time, where you leave the iOS device unattended, or it is running any test that you don’t want interrupted. There are several options available, including ones that prevent the wake/sleep button from operating, so that the device can’t be powered off, and even one that disables all touch GUI operations or just parts of the screen.
Also, see our information about Setting up an iOS device for Noise Logging for more tips about preventing interruptions.
Setting up Guided Access
Guided Access is a feature of iOS, so some of the options may change from time to time. We are documenting its usage in iOS 9. See the Apple documentation for more detailed information about Guided Access.
To enable Guided Access, open the iOS Settings app, and go to the General->Accessibility->Accessibility Shortcut page. Turn off any options other than Guided Access. This will simplify bringing up the Guided Access options later.
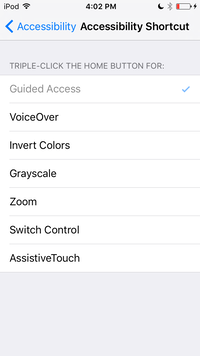
Now go back to the General->Accessibility->Guided Access page and turn on Guided Access and the Accessibility Shortcut. Also set a passcode so that you can totally lock out other users. This can be a different passcode than the device passcode.
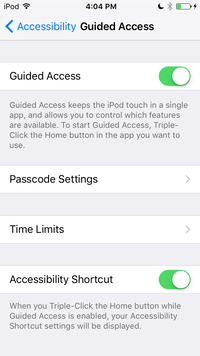
Using Guided Access With An App
Now you are ready to start using Guided Access. Exit Settings, and open the app that you want to run. In this example, we are using SPL Graph. Triple-click the home button to begin Guided Access mode for this app. You will see a notification appear briefly saying “Guided Access Started”.
Now, triple-click the home button again and enter your passcode to bring up the Guided Access options page. It looks like this:
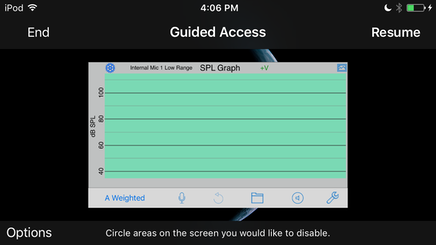
You can exit Guided Access mode by tapping End, or go back by tapping Resume.
Note that you can disable only parts of the screen if you like. In this example, I’m disabling access to the Toolbar and the Settings icon.
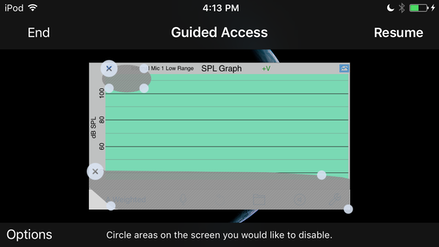
Tap the Options button to bring up this page, where you can select what you want or do want to be enabled.
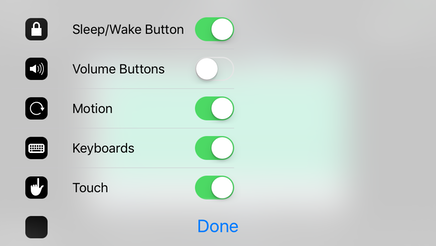
Note that I have left the Sleep/Wake button active. Even in this case, you can’t shut the device off, but you can put the app into the background. Turn off Touch if you don’t want anyone who does not know the Guided Access passcode to be able to start or end the test. Tap Done to get back to the running app.

